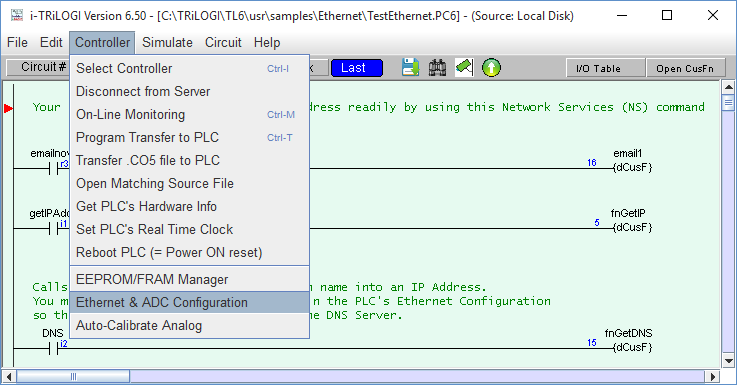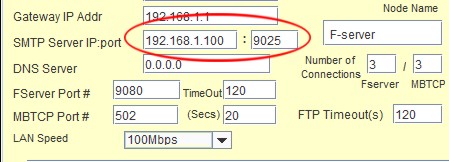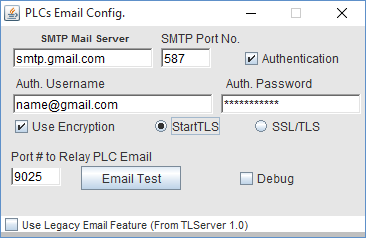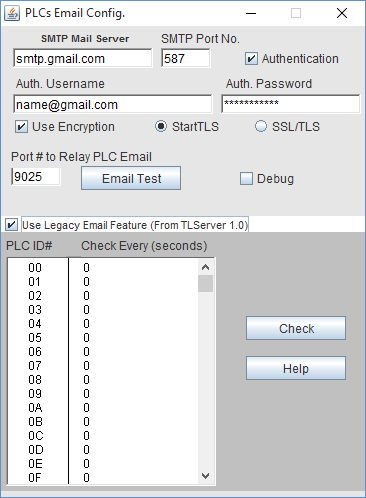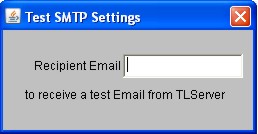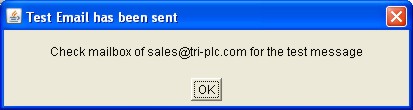Before the Ethernet port was integrated into the newer Super PLCs such as
the Nano-10, FMD and F-series, TRi PLCs could only use the TLServer as a TCP/IP gateway to
perform network related functions, including sending of emails. For newer PLCs with
built-in Ethernet, in many cases the PLC can be setup to send email directly without
relying on the TLServer. However, TLServer can still be very useful as email helper in the
following situations:
1) There is no Ethernet cable available to the PLC but the PLC are
networked via RS485 to a PC.
2) The PLCs are not permitted to make TCP connection directly to SMTP server residing
outside of the LAN.
3) The SMTP server requires authentication and/or encrpytion to send email that the PLC cannot handle
natively.
The following describe in details the several ways in which the TLServer
can be used to help the PLC send out emails.
Since version 3.20, the TLServer can be setup to
work with SMTP servers that require authentication and encryption based on either startTLS or SSL/TLS. However, the
default email function on the Nano-10, FMD and F-series PLCs does not support account
authentication to communicate with the external SMTP server. If the PLC is connecting to
the SMTP server provided by the ISP then in some cases authentication is not needed since
the ISP will only allows connection from IP address that belongs to its subscribers.
However, most SMTP Servers now require both authentication and encryption. In such a case
the simple <EMAIL> tag method described on the PLC's manual will not work since the
PLC does not handle authentication with the SMTP server.
It is possible to program the PLC to handle unencrypted authentication
with the SMTP server using complex TBASIC statements in order to send email (see examples
described on the forum under "Frequently Asked Questions"). However, to simplify
programming effort, we have introduced a new, "Email Relay Server" feature to
TLServer starting from version 3.17 and improved with version 3.20. The "Email Relay Server" feature is for the
TLServer to act as a pseudo, unauthenticated SMTP mail server to the PLCs and receive the
email data from the PLC. It then in turn connects to an authenticated SMTP server and
"relays" the email data to the actual SMTP server. In order to use this feature,
the PLC would be configured such that its SMTP IP address is the IP address of the PC that is
running the TLServer, and the SMTP port is that of the "Port # to Relay PLC
Email".
The Email Relay Server can be any PC on your LAN that runs the TLServer
that is already configured to work with an external SMTP mail server (whether autheticated
or not). All PLCs on the same LAN can then send their email via this TLServer instead of
directly to the external SMTP server. This could be advantages in terms of ease of
programming and also should the company decide to change its ISP or SMTP server provider,
only the TLServer needs to be re-configured and the PLCs on the network need not be
configured individually to address the change.
Once the Email Relay Server is configured in both TLServer and the PLC, the standard way to send emails from the PLC using the PRINT#4 command and the <EMAIL> tag can be used directly as before. This is Email Method 2 described next.
In this setup, the PLC connects to TLServer, which will monitor the data it receives via its
serial port for a special <EMAIL> tag. This triggers a sequence of actions where TLServer receives the sender, recipient, subject and mail content via the serial port or Ethernet. When all the
data has been received the TLServer will connect to the SMTP server and send out the
email. For more details
on this email method, please click here
to go view File and Email Services.
NOTE: For Super PLCs with built in Ethernet, it is recommended to setup the TLServer as an Email Server Relay (method 1 above) so that the PLC does not need to be programmed to connect to TLServer and use the Email services.
The TLServer supports a legacy email feature (carried over since version
1.0) where the TLServer act as a master to a bunch of PLCs connected together via their
RS485 port. TLServer can be configured to scan the internal variables of any of the up to
256 PLCs ID connected to it to determine if any of these PLCs has a request for the
TLServer to send out email. If so the TLServer will then retrieve the email data from the
relevant PLC, constructs a complete email and send it out. Click here for more details.
NEW!: TLServer version 3.20 offers a slightly new look to the Email Setup,
which has all the same features as before plus an option for encryption (select startTLS or SSL/TLS). The legacy method of sending Emails is also hidden by default, but can be accessed by selecting the "Use Lecacy Email Feature" box.
Configure
To setup the server to handle email requests, click on the "Setup
Emails" button on the TLServer to open the following dialog box:
- SMTP Mail Server: This will be the same Outgoing Mail Server that you
use in your email program such as the Eudora or Outlook Express. If in doubt, ask your ISP
or System Administrator for help. This server must be setup properly before the TLServer
can send any email.
- SMTP Port No.: This is the port that your Outgoing Mail Server will use
to send emails. The default port number is 25, which is the most common port; however,
some Mail Servers will use a different port and you should check with your ISP or System
Administrator if you are not sure.
- Authentication: Some ISPs will only allow mail to be sent through their
Mail Server if it originates from a trusted IP address (typically, only the Internet IP
address that the ISP assigns to you). If this is the case, then you may need to
authenticate your IP address if it is different from the one provided to you (If you are
sending mail from a location registered to another ISP using your Mail Server). If your
ISP uses Authentication, then you will need to check the Authentication box and provide
the correct Auth. Username and Auth. Password. If you are unsure about this, then you
should contact your ISP or System Administrator for help.
- Auth. Username: If Authentication is required, you will need to provide
the correct Username. This is provided by your ISP and you should contact your ISP or
System Administrator if you don't know what it is or if you don't know if you need it.
- Auth. Password: If Authentication is required, you will need to provide
the correct Password. This is provided by your ISP and you should contact your ISP or
System Administrator if you don't know what it is or if you don't know if you need it.
- Use Encryption: If encryption is required, you simply check the box to use encryption and then select the type of encryption utilized by your SMTP server. For example, in order to use Gmails SMTP server on port 587, it is recommended to use startTLS encryption (requires setting Gmail to allow access from less secure apps).
- startTLS: Upgrades an insecure connection to a secure one using TLS or SSL (depending on server requirements). Check with your Email service provider if this the correct option.
- SSL/TLS: Uses TLS or SSL encryption (depending on server requirements) over a secure connection. Check with your Email service provider if this the correct option.
________________________________________________________________________________________________________
Important: your PC's firewall
must be setup to allow connection to this port from other devices on your network in
order for TLServer to work as an email relay server for the PLC.
________________________________________________________________________________________________________
Example
If the PC running the TLServer has IP address = 192.168.1.100, and the "Port
# to Relay PLC Email" is set to 9025, then if the PLC wants to use TLServer as a SMTP
relay server, its Ethernet port settings should be configured as shown below:
1) Open the ADC & Ethernet Configuration tool from the Controller menu in TRiLOGI.
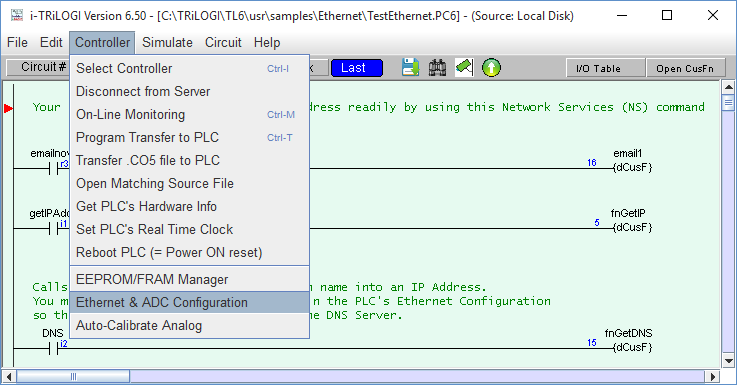
2) Assuming the network settings are already properly setup for Ethernet communication, only the SMTP server IP and port number need to be set. For this example, the SMTP server IP is set to 192.168.1.100 and the SMTP port number is set to 9025 to match theEmail server relay port number configured in TLServer-->Setup Emails
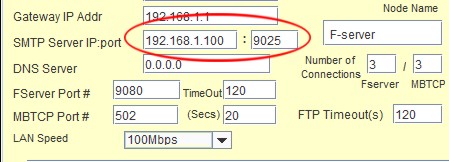
|
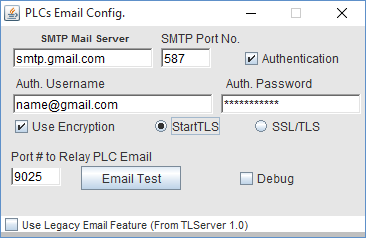
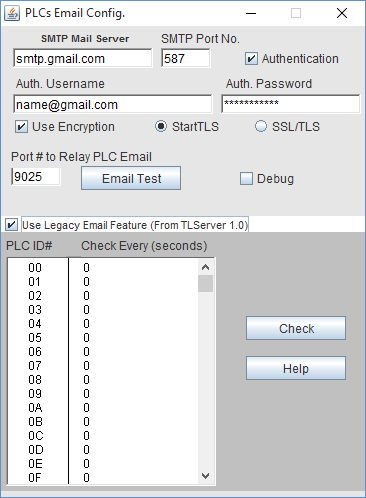
|
Test the Email Configuration

You can test your email configuration by clicking the button once you have
entered all the correct settings. Once you click the "Email Test" button
TLServer will initiate the sending of a test email using the Mail Server you specified. A
new window will pop up, as shown below, that allows you to enter the recipient email
address.
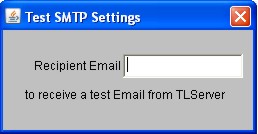
Once you have typed the recipients email address, you can press enter to send a default
email (can't be changed). If it works, you will see a message window that says the email
has been sent, as shown below, and you will receive an email with the following content:
"Test Message sent from TLServer"
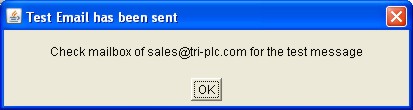
If some settings in the email configuration are not correct or you do not have a
working Internet connection, you will see an error message.
Operate with PLC
Super PLCs implement a list of "Network Services" (NS) commands similar to what you may have read in the TLServer (Files and Email Services).
The Email NS command begins with a string enclosed within the angle bracket called a "tag", which is <EMAIL> in this case, and ends with a closing tag "</>". Depending on the command type, the PLC CPU may return one or more response strings via virtual comm. port #4, from which the PLC can read to determine if the NS command has been executed properly. The PLC can operate the Ethernet port by means of TBASIC INPUT$ and PRINT commands operating on COMM 4. It uses the PRINT #4 command to send out NS commands and the INPUT$(4) command to receive response data via the Ethernet port.
E.g. To send data to an email address: whoever@yahoo.com with the subject "PLC Email Test", execute the following statements in a TBASIC custom function:
PRINT #4 "<EMAIL whoever@yahoo.com>" ' change it to your own email.
PRINT #4 "Sender: triuser@hotmail.com" ' it can be anything.
PRINT #4 "Subject: PLC Email Test"
PRINT #4 "Hello, this email is sent by your friendly i-TRiLOGI PLC"
PRINT #4 "Don't worry, everyting is working out great today!"
PRINT #4 "</>"
FOR I = 1 to 10000
A$ = INPUT$(4) ' read response provided by TLServer
IF LEN(A$) <> 0 EXIT: ENDIF
NEXT
Note:
- "Sender:" field should be in email format e.g. xxx@yyy.zzz, but it does not need be an actual valid email address.
- "Subject:" field is optional and may be omitted totally
- Once the TLServer receives the end-of-service tag "</>" from the PLC and it will then send out the email to the recipient email address. This email service will make use of the SMTP Relay server, which is configured as described above.
- When the email has been successfully sent via the SMTP server, the TLServer will send an "<OK>" tag to the PLC to acknowledge that the Email request has been successfully completed. It is up to your PLC program to check for the "<OK>" tag to determine if it the service it requested has been processed.
SENDING EMAIL FAILS
If you receive an error message instead of "<OK>" or the email is not delivered, then it could have been blocked by Java security or other antivirus/firewall software.
Run TLServer with a Java Console (this can be done by running TLServer32.bat).
You may get a prompt from Java security, Windows, or other Internet security management software asking if you want to block or allow the application and of course select allow for all network types.
Check the debug option in TLServer-->Setup Emails (Refer to the end of the configuration section)
Now try sending the email again and monitor the console for details.
If the email is still blocked, then you may need to manually add TLServer to the allowed list for the software blocking it. Perform an Internet search for instructions on adding a program to the allowed list for the software in question since every security software has its own procedure. |