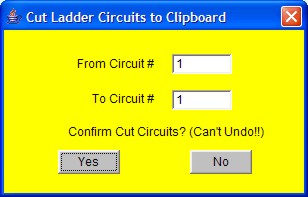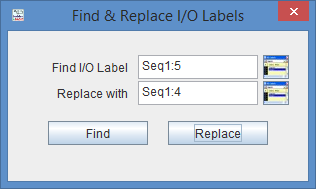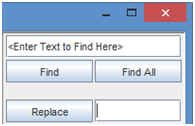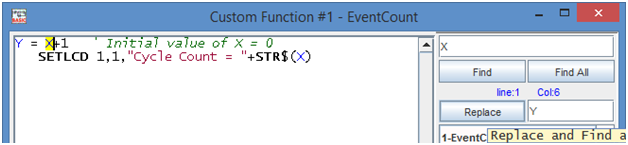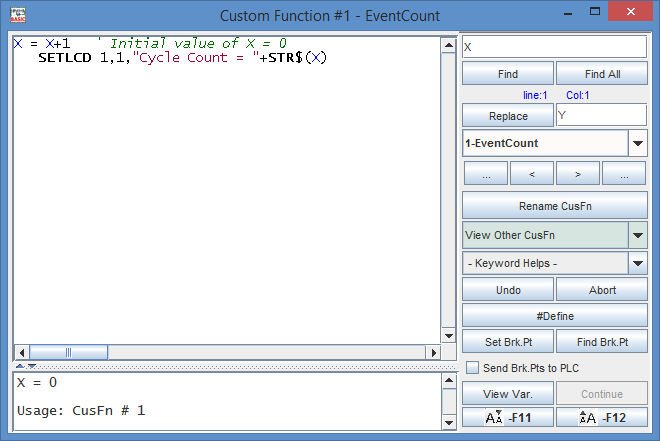Changes made to the current ladder circuit can be aborted if you
execute this command before pressing <Enter> to accept changes made to the current
circuit. If changes have already been accepted by pressing the <Enter> key, then
this command will have no effect. This command is useful if you wish to completely abandon
changes you have made to a circuit without going through all the undo steps.
Undo the last changes made to a ladder circuit. i-TRiLOGI automatically
stores the last 10 edited steps so you could execute undo several times to restore the
circuit back to its original shape.
You can remove a number of circuits from the current ladder program and
store them temporarily in the clipboard for pasting into another part of this ladder
program or into another file altogther. In other words, it lets you move a block of
circuits from one part of the ladder program to another part or into another file. Once
you execute the "Cut Circuit" command, a prompt box as shown below will appear.
You have to specify the range of the circuits you wish to cut and press the
"Yes" button to remove them from the ladder program.
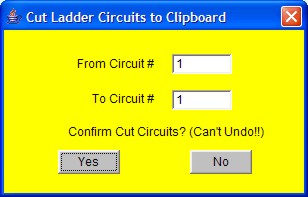
Please note that you can't UNDO a Cut Circuit operation.
You can copy a block of circuits from the current ladder program
and store them into the clipboard for pasting into another part of this ladder program or
into another ladder program file altogther. The range dialog box similar to "Cut
Circuit" will appear for you to enter the range of circuit to copy.
When you execute this command, the block of ladder circuit which you
"Cut" or "Copy" into the clipboard will be pasted just before the
currently selected circuit. The current circuit number will be adjusted to reflect the
change.
The Find command allows you to quickly locate a ladder logic circuit
that contains a particular label name. This is useful for searching for the activity of a
particular I/O in the program. The Find command can also be used to search for a keyword
in a TBASIC program. When this command is executed you will be further prompted to select
the options of either searching for a ladder logic label or finding a text in a Custom
Function.
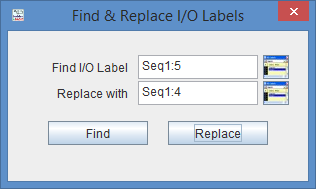
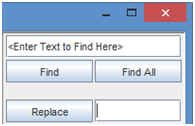
Find Ladder Element: You can enter into the text field a string
that partially or fully matches the label name you wish to locate. You can also press the
<F2> key or click on the table icon to open up the I/O table and pick the label name from the I/O table.
Replace Ladder Element: You can enter new text in the Replace with field that will overwrite text found that is equivalent to the Find I/O Label field. Clicking Replace will both find and replace the text (no need to click Find first). The search and replace function will iterate through the ladder logic circuits and advance to the next matched result each time Replace is clicked. You can select a Label Name from the I/O Table to find and another to replace it with, allowing you to easily swap or update label names.
Find Text in CusFn: It is now possible to search for text within
a custom function and when the option "Find Text in CusFn" is selected, the
custom function editor window will open automatically to the first custom function. You
can either search for text within the current custom function (local search) or in all of
the custom functions in your program (global search).
Replace Text in CusFn: You can easily replace text by searching for one or more characters with Find/Find All, then entering the replacement text in the Replace field and clicking Replace.
To do a local search, simply type the text in the command line below
the "Find" and "Find All" buttons and then click the "Find"
button. If the text is found in the current custom function, it will be highlighted in the
text editor as shown below. Also, the text "Find only in this CusF" will be
displayed below the command line in the search area, indicating a local search. Each time
the "Find" button is clicked, the next instance of the search text will be
highlighted until the text cant be found anymore. At this point the message in the search
area will change to "Text Not Found" and the next time "Find" is
clicked, the first result will be highlighted again.

To do a global search, simply type the text in the same command line
and click the "Find All" button. If the text is found in any custom function
within the program, it will be highlighted in the text editor as shown below. Also, the
text "Find in all CusF" will be displayed below the command line in the search
area, indicating a global search. Each time the "Find All" button is clicked,
the next instance of the search text will be highlighted until the text cant be found
anymore (in any custom function). At this point the first result will be highlighted
again. If no text matches the search text, the message in the search area will change to
"Text Not Found".

NOTE: Highlighting of text found in the editor during a user initiated search or during
compilation error tracking now works with JRE (Java Runtime Environment) 1.6 and higher.
To replace text in a custom function, type the text to find in the Find/Find All field and the text to replace in the the Replace field, then click on replace once to find the first instance and click again to replace it and find the next instance. Only once click is needed to replace the text for each of the remaining instances in the same function. Use Find All to move to the next function with the text being searched (if it exists elsewhere), and then use replace for each instance again.
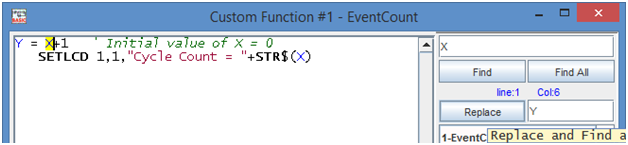
This is also described in section 2.4 of the TBASIC Introduction page.
Use this command to move towards a specific circuit number. The
"Goto" command is particularly useful if your program contains many circuits,
and it is inconvenient to search for a particular circuit using the mouse or the cursor
keys.
Open up the I/O Table for defining label
names for the PLC's I/O. For detailed explanation of I/O tables, please click on the
following link: I/O Definition Table
Toggle between display or no display of the I/O type and physical
I/O number for ladder logic contacts on the screen. All ladder logic contact symbols are
normally identified by their label names. However, you can also choose to display an
optional small literal to indicate the I/O types and physical I/O number, which is
now linked to the I/O labelname. e.g. i1=input 1, o12=output 12, r25= relay 25, t1= timer
1 and c5=counter 5. When i-TRiLOGI first starts, the display is enabled but you have the
option of turning it off if you find it distracting.
Opens up the Custom Function Editor window for you to enter the TBASIC program. You will be required to select the custom
function number or a label name from the CusFn table (which is part of the I/O Table) .
Each i-TRiLOGI file can contain a maximum of 256 custom functions. At any one time only
one custom function will be opened for editing. The custom function number and the
required label name will be displayed on the Title of the Custom Function editor window:
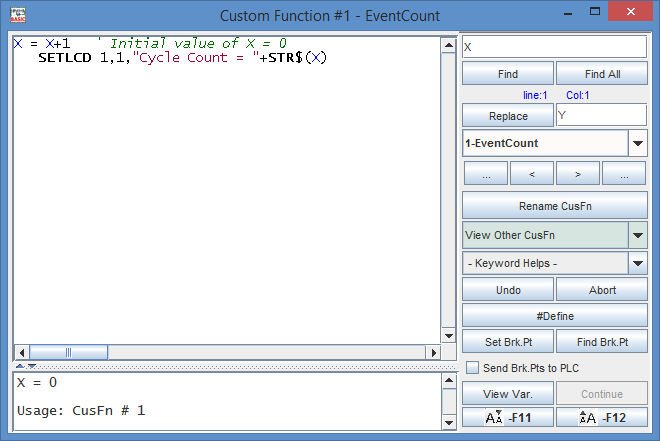
NOTE: This is a new and improved custom function editor.
For a full description of its features, see the TBasic
Introduction page and go to the 2. Custom Function Editor section.
This command allows you to select a range of custom functions whose
content you want completely cleared. You will be prompted to select the range of custom
functions to erase. Note that this action is not undoable.
You can change the number of spaces the editor used to display the <TAB>
character that you insert to format the code hierachically.
You can zoom out multiple levels, which affects all windows in the same instance of TRiLOGI (including ladder logic, custom functions, and monitoring).
The shortcut key is F11 on the keyboard. There are also shortcut buttons on the Ladder Logic quick access toolbar available in browse mode. See the Ladder Editor Help page for more information.
You can zoom in multiple levels, which affects all windows in the same instance of TRiLOGI (including ladder logic, custom functions, and monitoring).
The shortcut key is F12 on the keyboard. There are also shortcut buttons on the Ladder Logic quick access toolbar available in browse mode. See the Ladder Editor Help page for more information.